منبع و ادامه مطلب
از یک کراپ کردن ساده عکس گرفته تا طراحی و تغییر عناصر طراحی زیبا، همه می توانند فتوشاپ را براحتی یاد بگیرند. ترفندهایی که ما به آن علاقه مند هستیم در اینجا این ۸ تایی هستند که به توضیح ساده آنها بهمراه عکس های متحرک می پردازیم.
تغییر سایز، چرخاندن، وارونه کردن و خم کردن یک تصویر در فتوشاپ
نرم افزار فتوشاپ را باز کنید. بعد روی منوی Edit کلیک کنید > Transform > و از اینجا هر تغییری که دوست دارید روی عکس انجام دهید انتخاب کنید. اما می توانید از یک راه خیلی راحت تر هم استفاده کنید. دکمه های کنترل و تی (Ctrl+T) را همزمان فشار دهید. یک باکس دور عکس پدیدار می شود.
اندازه عکس را تغییر دهید. حالا Shift+Alt را نگه دارید و تغییر دهید. حالا Shift را نگه دارید و تغییر دهید. برای چرخاندن عکس نشانگر موس را به گوشه عکس ببرید و وقتی شکل آن عوض شد، عکس را بچرخانید. اگر می خواهید تصویر را میرور کنید یا وارونه، بعد از زدن کنترل+تی، روی تصویر کلیک راست کنید و flip را انتخاب کنید. وقتی کارتان تمام شد، دکمه Enter را بزنید.
اگر می خواهید در تصویرتان اعواج ایجاد کنید یا تصویر را خم کنید، بعد از زدن کنترل تی، دکمه کنترل را پایین نگه داشته و همزمان کلیک موس را هم پایین نگه دارید و موس را حرکت دهید. به همین راحتی!
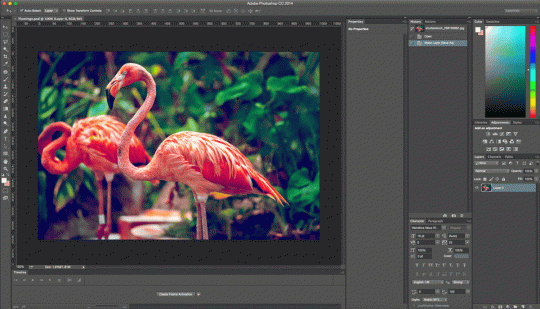
چرخاندن تصاویر درفتوشاپ
برش آسان عکس ها به کمک Magnetic Lasso Tool (همان آهن ربا)
یک ابزار فوق العاده کاربردی فتوشاپ برای انتخاب مرز بیرونی در یک عکس (مثلا وقتی می خواهید تصویر یک آدم در بیابان را برش بدهید و به یک تصویر جنگل ببرید)
این ابزار ساده برای انتخاب اشیا در عکس، به شما کمک می کند که یخشی از عکس را (مثلا صورت یک نفر) با دقت انتخاب کرده و آن را از بقیه عکس جدا کنید و هر کاری که دوست دارید با آن انجام دهید (مثلا صورت را با صورت یک نفر دیگر جابجا کنید).
این ابزار مهم فتوشاپ که خیلی وقت ها برای جدا کردن تصویر پس زمینه یا بک گراند هم استفاده می شود از منوی سمت چپ فتوشاپ قابل دسترسی است (مطابق شکل). کافی است که نشانگر موس را بر روی گزینه سوم از بالا برده و نگه دارید. در منوی ریزی که پدیدار می شود، آخرین گزینه همان آهنربا است.
وقتی آهنربا را انتخاب کردید به سراغ تصویر بروید، دکمه سمت چپ موس را نگه داشته و روی لبه هر چیزی که می خواهید برش دهید قرار داده و موس را حرکت دهید. (مثل قیچی کردن).
بعد که انتخاب تمام شد، کلیک راست کنید و هرکاری که دوست دارید با آن قطعه انجام دهید (مثلا با زدن ctrl+X آن را کات کنید و بعد یک لایه جدید ایجاد کنید و با زدن ctrl+V آن را منتقل کنید)
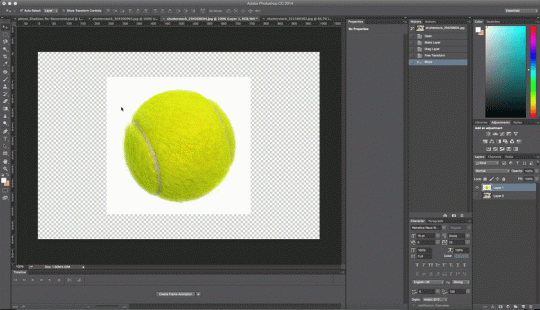
برش تصاویر در فتوشاپ
یادگیری فتوشاپ بصورت اصولی در کمتر از ۳ هفته با بسته آموزشی کامل به زبان فارسی
انتخاب آسان یک جزء تصویر با ابزار انتخاب جادویی Magic Wand tool
مجیک وند یک ابزار انتخاب دیگر است و تفاوتی با ابزار Lasso دارد. اگر بخشی از تصویر رنگ یکدست دارد و انتخاب آن آسان باشد، با زدن دکمه W روی کیبورد می توانید روی آن بخش کلیک کنید و براحتی فقط با یک کلیک آن عنصر در تصویر را انتخاب کنید. (مثلا انتخاب کردن آسمان آبی در یک عکس و بریدنش)
فقط حواستان باشد که وقتی دکمه w را می زنید، در بار بالایی (Top bar) آیکونی که دو مربع را نشان می دهد در حالت انتخاب باشد (Add to selection) تا با هر کلیک، بخش هایی جدید از تصویر که نیاز دارید، به انتخابتان اضافه شود.
:: برچسبها:
فتوشاپ ,
:: بازدید از این مطلب : 153
|
امتیاز مطلب : 0
|
تعداد امتیازدهندگان : 0
|
مجموع امتیاز : 0

